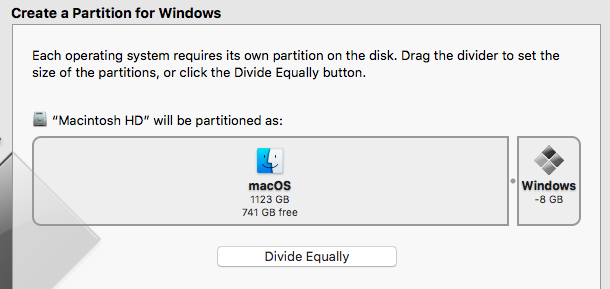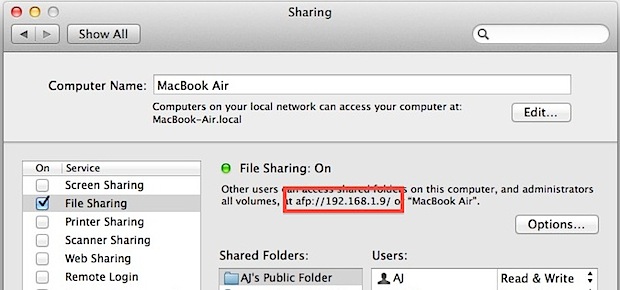An easy guide for moving from MAC to PC
One of the biggest battles for supremacy in the tech world is been between PC and Mac. Akin to the console wars of the early '00s, there's rabid fans on either side of the fence, refusing to change their stance.
However, without wanting to start a fight in an empty room, these days there are more and more people making the jump from Mac to PC, without so much as a backward glance.
So, it is important to know a little about changing from Mac to PC, what the process is, and how this might change your user experience. In this article, we are going to dive in and look at the prospect of moving from Mac to PC and understand precisely what this means for you as a user. These are some of the pertinent questions we feel you are going to need to know when you are looking to achieve a seamless transition.
Is PC better than Mac?
Asking whether or not PC is better than Mac, or vice versa, is largely subjective, and a matter of personal choice. This generally comes down to the operating system, and which one people feel more comfortable using. Many people prefer the Windows OS as they have been used to it all their lives, while others find Mac more usable because they might already have an iPhone with iOS on it.
How do I go from Mac to Windows?
The big question a lot of Mac users have is how they can transition to Windows, having used Mac as their computer of choice for such a long period of time. Now, going from Mac to Windows could mean one of two different but no less important choices.
The first of these could mean swapping your operating system from Mac to Windows and getting rid of your Mac laptop. This is an extreme choice and will require a lot of getting used to. Switching from Mac to PC in 2019 is a big change and one that many people find takes a little time to get used to.
An alternative option might be to actually switch between the two operating systems while using the same device. You can do this on your Mac, and it might be the best way of transitioning from Mac to Windows in the long run. You'll need an Intel-run Mac to be able to do this, and you'll be using Mac's Boot Camp software. Here's how you can do this in the most efficient way possible:
1. Open your Applications folder, find the Utilities folder, and run Boot Camp Assistant to install any additional software you might need.
2. Follow the prompts to create a partition for Windows - we would recommend clicking on 'Divide Equally' so as to get equal partitions.
3. Insert your Windows CD or USB flash drive and start the installation.
4. Follow the prompts and select the 'BOOTCAMP' option when choosing the right Windows partition.
5. Use the 'Click Format' option to reformat the partition.
6. Finish the installation process
Once you have installed Boot Camp, you can restart your Mac, hold down the Option key to reveal icons for both OS, making it a simple way of switching from Mac to Windows.
How do I connect my Mac to my PC?
Now, you might decide you would like to connect your Mac to your PC, perhaps for file transfer, or some other reason. Luckily, this is a fairly straightforward process, and there are actually four different options you can use to achieve this.
1. Connect by Browsing
Click the Finder tab, then select Go > Connect to Server, and then click on Browse. Head to the Shared section and look for the computer's name, before clicking it to connect. Click 'Connect As' and then enter the username and password if needed.
2. Connect by Entering Computer Address
As above, click Finder, then select Go > Connect to Server, then type the network address for the computer you want to connect to in the Server Address field. Then you can follow the instructions on screen to access and share the folders you need.
3. Connect Using an Ethernet Cable
This is a slightly more archaic version of being able to connect the two, but it's still effective. If your Mac doesn't have an Ethernet port (likely), you can use a USB adaptor. Turn on file sharing on your Windows PC. Turn off the Internet Connection Firewall on your Windows PC, and then on your Mac select Go > Connect to Server > Browse.
4. Reconnect to Recent Computers
This is probably the most convenient choice and will save a lot of time. On your Mac, choose the Apple menu and click on Recent Items. Then choose Finder and click Go > Connect to Server, then select the pop-up menu and choose a recent server. Add shared server or computer to the favourites list for easy access next time.
Can you convert Mac files to PC?
One of the big questions that needs to be answered is about moving and sharing files between the two computers. If you want to know how to convert a Mac file to a PC file, you need to understand this will not be possible with all files, but for those that can be converted, here's how to do it. You can convert Pages, Numbers, and Keynote files, and we're going to focus on how to convert Numbers files from Mac to PC.
- Sign into iCloud
- Select Pages, click the gear icon, and choose Upload Document
- Choose a Pages file and then click Open
- Right-click the file and select Download a Copy and choose Word
This process is one of the best ways of converting from Mac to Windows right now!
When it comes to files, you also need to know the best way of being able to share and transfer files, so you need to know how to transfer files from Mac to PC. Being able to move important files seamlessly between the two operating systems is so important, so we're going to look at the best way of doing this. You will need to have an external hard drive in order to do this, and it will need to be compatible with both.
1. Connect your external hard drive to your Mac, open it and select New Folder
2. Type 'Exported Files' into the search bar and hit Enter
3. Head to the Menu bar, click Go, and then go to Home
4. Hold Command, and click on Documents, Downloads, Desktop, and anything else you're looking to transfer
5. Drag the folders to the external hard drive icon labelled 'Backup' and drop them in, waiting until they show up in the contents
6. Move files to the Exported Files icon and release mouse button
7. Next, it's time to plug the external hard drive into your Windows PC
8. Click on 'File Explorer' and double-click 'Backup Drive'
9. Double-click on 'Exported Files,' double-click 'Desktop,' click Select All, and drag to the Desktop icon in the sidebar
It might seem complex, but this is actually pretty simple to do if you follow all the steps and is a quick, efficient way of moving and transferring your files. Learning how to transfer from Mac to PC with files and documents is so important, and makes things so much more efficient.
How do I transfer photos from Mac to PC?
Transferring other things between the two operating systems is a whole lot simpler now you have created the process for transferring files. If you've got important or sentimental photos you would like to transfer in order to keep them on both computers, you need to learn the simplest transfer process. So here is a great way of being able to transfer photos from Mac to PC.
First up, follow steps 1 through 3 above, then open Photos, click Edit, and click on Select All. Choose File and hover over the Export icon until you're able to click on 'Export Unmodified Original For...' Under Subfolder, click the drop-down menu, select Moment Name, and click 'Export.'
Head to your Backup Drive and double-click on Exported Files, then choose a new folder. You can name the folder something like Pictures or Photos, then click Create. At the bottom right, click on Export Originals, and be prepared that this might take a bit of time depending upon the number of photos you have.
How do I transfer iTunes from Mac to PC?
In addition to transferring photos and files from Mac to PC, you might also like to transfer your iTunes library over as well. This is something that will prove invaluable and give you access to the music you have amassed on both computers. The process is simple, and we will try to give you a basic breakdown of what to do below.
- Again, follow steps 1-3 from above
- Open iTunes and right-click on any song of your choice
- Select and click Show in Finder
- Press Command + Up three times to send it to the iTunes Music section
- Click and drag the music folder to the External Drive and hold it until the contents appears
- Move the 'Music' folder to the 'Exported Files' folder and wait for them to copy
Should You Choose Mac or Windows
People often wonder whether Mac is truly better than Windows, and, much like the reverse, it's entirely subjective. If you own an iPad and an iPhone, you might well find that a Mac is easier for you to use than a PC with Windows. However, the general consensus for some time was that Macs offered all the benefits of PCs but with a few weaknesses. Rumour has it that die hard MacOS fans are disappointed with the continued stream of hardware flaws and poorly designed keyboards and Windows 10 has been a real game-changer for PCs. It appears Windows 10 has really set the cat amongst the pigeons.
Getting Used to the Changes
You're going to have a bit of a culture shock when you choose to switch from Mac to PC, or vice versa. It's important to remember that it's not going to be the same way of doing things; understanding the differences is key.
For so long, Macs were dominating the marketplace, and the PC brigade were a devoted but waning collective. However, it is clear in recent times that Windows have very much upped their game, and PCs are back in the mix once again. Of course, it's all personal taste and preference at the end of the day, but it's clear that Macs went through a period of stagnation.
Many people often ask, how easy is it to switch from PC to Mac or vice versa, and hopefully, this guide has provided useful ideas for how best to go about doing this. Finding the right operating system to suit your requirements is the most important thing at the end of the day, and it is possible to switch between both fairly easily.
Posted in TechShot
Published on 27 Feb 2020
Last updated on 09 Feb 2023